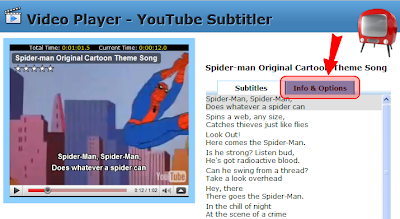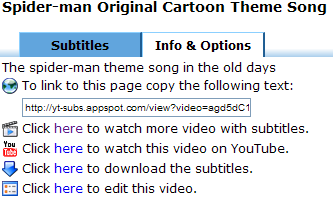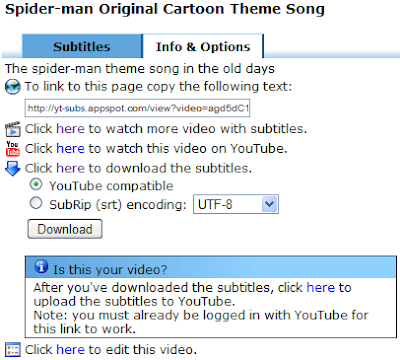It turned out the synchronization phase suffered from
a known bug.
Say you want to synchronize a few subtitles, you use the flash player controls to seek forward or play - whatever. Now, if you try to hit the 'T' button to time subtitles, nothing happens. Why? Because the flash player has the keyboard focus, so it "hears" the keyboard clicks, and not the synchronization page.
There's a simple workaround, but it's quite annoying to use: After you click anything on the flash player, you have to click back on something outside the flash player. For example, the subtitle you wish to synchronize. Then, the page gets the keyboard focus, and everything works as expected.
So this was the bug, but it has been fixed. Now, whenever you click on the player, some code runs that returns the focus back to the page. Now you can select a subtitle, click play, and hit 'T', and synchronize the subtitle (as you would expect).
Actually, this has also been implemented in the transcribing page, which makes transcribing a little easier as well - you can type, and then click pause or play (with the mouse), and then continue typing without having to click on the transcription area again, since the keyboard focus is automatically returned to it after every click on the player.
Just wanted to say I'm sorry for the frustration this bug caused (as evident from
this video), and I'm happy the person who uploaded the video spoke up (through the
Contact Us page), and made me become aware of this issue.